How to write documentation¶
This webpage uses mkdocs. Mkdocs generates from a bunch of markdown files, and a specified template this beautiful web page.
As an author, you can just edit and create new markdown files in the docs/ of
the corresponding repository: https://github.com/KeYProject/key-docs. On each
commit the generation is automatically started and pushed to this URL.
Therefore, you do not need to install mkdocs on your computer.
The project layout is very simple: There is a configuration file mkdocs.yml
which controls the plugins and settings for the generation. And also a content
folder docs/ which contains Markdown files and additionally resources.
Local setup¶
mkdocs is written in Python. Hence, everything you need is installable
via the Python package manager (pip). For a non-root user install
use either make prepare or execute the following line:
1 2 3 | |
This install all needed packages for this webpage inside
$HOME/.local and after installation the mkdocs executable should be
under $HOME/.local/bin/mkdocs.
serve: mkdocs serve
build: mkdocs build
Commands¶
mkdocs new [dir-name]- Create a new project.mkdocs serve- Start the live-reloading docs server.mkdocs build- Build the documentation site.mkdocs help- Print this help message.
Headings¶
All HTML headings, <h1> through <h6>, are available. .h1 through
.h6 classes are also available, for when you want to match the font
styling of a heading but still want your text to be displayed inline.
h2. Heading¶
h3. Heading¶
h4. Heading¶
h5. Heading¶
h6. Heading¶
Classical Markdown¶
Headers are introduced with #. Multiple # increases the header level.
Paragraphs are separated by a blank line.
A 2nd paragraph. You can format your text: Italic, bold, and monospace.
*Italic*, **bold**, and `monospace`.
List are either introduced with * or -.
* this one
* that one
* the other one
- this one
- that one
- the other one
or with numbers (the systems automatically counts):
1. first item
1. second item
1. third item
- first item
- second item
- third item
You can quote with > like in E-Mails.
Block quotes are written like so.
They can span multiple paragraphs, if you like.
Dashes -- (2-dash), --- (em-dash) and ... are automatically converted. Unicode or HTML fragments are also supported
Code is introduce with ```` or `````.
# Let me re-iterate ...
for i in 1 .. 10 { do-something(i) }
As you probably guessed, indented 4 spaces. By the way, instead of indenting the block, you can use delimited blocks, if you like:
import time
# Quick, count to ten!
for i in range(10):
# (but not *too* quick)
time.sleep(0.5)
print i
References by [text](link): For example a website or
a local doc.
size material color
9 leather brown 10 hemp canvas natural 11 glass transparent
Table: Shoes, their sizes, and what they're made of
(The above is the caption for the table.) Pandoc also supports multi-line tables:
First Header | Second Header
------------- | -------------
Content Cell | Content Cell
Content Cell | Content Cell
| First Header | Second Header |
|---|---|
| Content Cell | Content Cell |
| Content Cell | Content Cell |
Images with alternative text and tooltip 
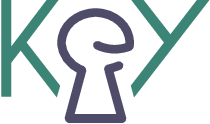
Markdown extensions¶
Abbreviations¶
Technical documentation often incurs the usage of many acronyms, which may need additional explanation, especially for new user of your project. For these matters, Material for MkDocs uses a combination of Markdown extensions to enable site-wide glossaries.
Abbreviations can be defined by using a special syntax similar to URLs and
[footnotes], starting with a * and immediately followed by the term or acronym
to be associated in square brackets.
The HTML specification is maintained by the W3C.
*[HTML]: Hyper Text Markup Language
*[W3C]: World Wide Web Consortium
The HTML specification is maintained by the W3C.
Adding a glossary¶
The Snippets extension can be used to implement a simple glossary by moving
all abbreviations in a dedicated file1, and embedding it with the
--8<-- notation at the end of each document.
It's highly recommended to put the Markdown file containing the
abbreviations outside of the docs folder (here, a folder with the name
includes is used), as MkDocs might otherwise complain about an
unreferenced file.
The HTML specification is maintained by the W3C.
*[HTML]: Hyper Text Markup Language
*[W3C]: World Wide Web Consortium
The HTML specification is maintained by the W3C.
Admonitions¶
Admonitions, also known as call-outs, are an excellent choice for including side content without significantly interrupting the document flow. Material for MkDocs provides several different types of admonitions and allows for the inclusion and nesting of arbitrary content.
Admonitions follow a simple syntax: a block starts with !!!, followed by
a single keyword used as a type qualifier. The content of the block follows on
the next line, indented by four spaces.
Example:
!!! note
Lorem ipsum dolor sit amet, consectetur adipiscing elit. Nulla et euismod
nulla. Curabitur feugiat, tortor non consequat finibus, justo purus auctor
massa, nec semper lorem quam in massa.
Result:
Note
Lorem ipsum dolor sit amet, consectetur adipiscing elit. Nulla et euismod nulla. Curabitur feugiat, tortor non consequat finibus, justo purus auctor massa, nec semper lorem quam in massa.
Changing the title¶
By default, the title will equal the type qualifier in titlecase. However, it can be changed by adding a quoted string containing valid Markdown (including links, formatting, ...) after the type qualifier.
Example:
!!! note "Phasellus posuere in sem ut cursus"
Lorem ipsum dolor sit amet, consectetur adipiscing elit. Nulla et euismod
nulla. Curabitur feugiat, tortor non consequat finibus, justo purus auctor
massa, nec semper lorem quam in massa.
Result:
Phasellus posuere in sem ut cursus
Lorem ipsum dolor sit amet, consectetur adipiscing elit. Nulla et euismod nulla. Curabitur feugiat, tortor non consequat finibus, justo purus auctor massa, nec semper lorem quam in massa.
Removing the title¶
Similar to changing the title, the icon and title can be omitted entirely by adding an empty string directly after the type qualifier. Note that this will not work for collapsible blocks.
Example:
!!! note ""
Lorem ipsum dolor sit amet, consectetur adipiscing elit. Nulla et euismod
nulla. Curabitur feugiat, tortor non consequat finibus, justo purus auctor
massa, nec semper lorem quam in massa.
Result:
Lorem ipsum dolor sit amet, consectetur adipiscing elit. Nulla et euismod nulla. Curabitur feugiat, tortor non consequat finibus, justo purus auctor massa, nec semper lorem quam in massa.
Collapsible blocks¶
When [Details] is enabled and an admonition block is started with ??? instead
of !!!, the admonition is rendered as a collapsible block with a small toggle
on the right side.
Example:
??? note
Lorem ipsum dolor sit amet, consectetur adipiscing elit. Nulla et euismod
nulla. Curabitur feugiat, tortor non consequat finibus, justo purus auctor
massa, nec semper lorem quam in massa.
Result:
Note
Lorem ipsum dolor sit amet, consectetur adipiscing elit. Nulla et euismod nulla. Curabitur feugiat, tortor non consequat finibus, justo purus auctor massa, nec semper lorem quam in massa.
Adding a + after the ??? token will render the block as open.
Example:
???+ note
Lorem ipsum dolor sit amet, consectetur adipiscing elit. Nulla et euismod
nulla. Curabitur feugiat, tortor non consequat finibus, justo purus auctor
massa, nec semper lorem quam in massa.
Result:
Note
Lorem ipsum dolor sit amet, consectetur adipiscing elit. Nulla et euismod nulla. Curabitur feugiat, tortor non consequat finibus, justo purus auctor massa, nec semper lorem quam in massa.
Inline blocks¶
7.0.0 · Experimental
Admonitions can also be rendered as inline blocks (i.e. for sidebars), placing
them to the right using the inline + end modifiers, or to the left using
only the inline modifier.
Example / Result:
Info
Lorem ipsum dolor sit amet, consectetur adipiscing elit. Nulla et euismod nulla. Curabitur feugiat, tortor non consequat finibus, justo purus auctor massa, nec semper lorem quam in massa.
!!! info inline end
Lorem ipsum dolor sit amet, consectetur
adipiscing elit. Nulla et euismod nulla.
Curabitur feugiat, tortor non consequat
finibus, justo purus auctor massa, nec
semper lorem quam in massa.
Use inline end to align to the right (left for rtl languages).
Example / Result:
Info
Lorem ipsum dolor sit amet, consectetur adipiscing elit. Nulla et euismod nulla. Curabitur feugiat, tortor non consequat finibus, justo purus auctor massa, nec semper lorem quam in massa.
!!! info inline
Lorem ipsum dolor sit amet, consectetur
adipiscing elit. Nulla et euismod nulla.
Curabitur feugiat, tortor non consequat
finibus, justo purus auctor massa, nec
semper lorem quam in massa.
Use inline to align to the left (right for rtl languages).
Important: Admonitions that use the inline modifiers must be declared
prior to the content block you want to place them beside. If there's
insufficient space to render the admonition next to the block, the admonition
will stretch to the full width of the viewport, e.g. on mobile viewports.
Supported types¶
Following is a list of type qualifiers provided by Material for MkDocs, whereas
the default type, and thus fallback for unknown type qualifiers, is note:
note,seealso-
Note
Lorem ipsum dolor sit amet, consectetur adipiscing elit. Nulla et euismod nulla. Curabitur feugiat, tortor non consequat finibus, justo purus auctor massa, nec semper lorem quam in massa.
abstract,summary,tldr-
Abstract
Lorem ipsum dolor sit amet, consectetur adipiscing elit. Nulla et euismod nulla. Curabitur feugiat, tortor non consequat finibus, justo purus auctor massa, nec semper lorem quam in massa.
info,todo-
Info
Lorem ipsum dolor sit amet, consectetur adipiscing elit. Nulla et euismod nulla. Curabitur feugiat, tortor non consequat finibus, justo purus auctor massa, nec semper lorem quam in massa.
tip,hint,important-
Tip
Lorem ipsum dolor sit amet, consectetur adipiscing elit. Nulla et euismod nulla. Curabitur feugiat, tortor non consequat finibus, justo purus auctor massa, nec semper lorem quam in massa.
success,check,done-
Success
Lorem ipsum dolor sit amet, consectetur adipiscing elit. Nulla et euismod nulla. Curabitur feugiat, tortor non consequat finibus, justo purus auctor massa, nec semper lorem quam in massa.
question,help,faq-
Question
Lorem ipsum dolor sit amet, consectetur adipiscing elit. Nulla et euismod nulla. Curabitur feugiat, tortor non consequat finibus, justo purus auctor massa, nec semper lorem quam in massa.
warning,caution,attention-
Warning
Lorem ipsum dolor sit amet, consectetur adipiscing elit. Nulla et euismod nulla. Curabitur feugiat, tortor non consequat finibus, justo purus auctor massa, nec semper lorem quam in massa.
failure,fail,missing-
Failure
Lorem ipsum dolor sit amet, consectetur adipiscing elit. Nulla et euismod nulla. Curabitur feugiat, tortor non consequat finibus, justo purus auctor massa, nec semper lorem quam in massa.
danger,error-
Danger
Lorem ipsum dolor sit amet, consectetur adipiscing elit. Nulla et euismod nulla. Curabitur feugiat, tortor non consequat finibus, justo purus auctor massa, nec semper lorem quam in massa.
bug-
Bug
Lorem ipsum dolor sit amet, consectetur adipiscing elit. Nulla et euismod nulla. Curabitur feugiat, tortor non consequat finibus, justo purus auctor massa, nec semper lorem quam in massa.
example-
Example
Lorem ipsum dolor sit amet, consectetur adipiscing elit. Nulla et euismod nulla. Curabitur feugiat, tortor non consequat finibus, justo purus auctor massa, nec semper lorem quam in massa.
quote,cite-
Quote
Lorem ipsum dolor sit amet, consectetur adipiscing elit. Nulla et euismod nulla. Curabitur feugiat, tortor non consequat finibus, justo purus auctor massa, nec semper lorem quam in massa.
Buttons¶
Material for MkDocs provides dedicated styles for primary and secondary buttons
that can be added to any link, label or button element. This is especially
useful for documents or landing pages with dedicated call-to-actions.
Adding buttons¶
In order to render a link as a button, suffix it with curly braces and add the
.md-button class selector to it. The button will receive the selected
primary color and accent color if active.
Example:
[Subscribe to our newsletter](#){ .md-button }
Result:
Adding primary buttons¶
If you want to display a filled, primary button (like on the landing page
of Material for MkDocs), add both, the .md-button and .md-button--primary
CSS class selectors.
Example:
[Subscribe to our newsletter](#){ .md-button .md-button--primary }
Result:
Adding icon buttons¶
Of course, icons can be added to all types of buttons by using the icon syntax together with any valid icon shortcode, which can be easily found with a few keystrokes through the icon search.
Example:
[Send :fontawesome-solid-paper-plane:](#){ .md-button .md-button--primary }
Result:
Code Blocks¶
This section discusses how to use different syntax highlighting features with [Pygments] – the default highlighter – so they don't apply when using a JavaScript syntax highlighter.
Specifying the language¶
Code blocks must be enclosed with two separate lines containing three backticks. To add syntax highlighting to those blocks, add the language shortcode directly after the opening block. See the list of available lexers to find the shortcode for a given language.
Example:
``` python
import tensorflow as tf
```
Result:
import tensorflow as tf
Adding annotations¶
Code annotations can be placed anywhere in a code block where a comment for the
language of the block can be placed, e.g. for JavaScript in // ... and
/* ... */, for YAML in # ..., etc.1
Example:
``` yaml
theme:
features:
- content.code.annotate # (1)
```
1. :man_raising_hand: I'm a code annotation! I can contain `code`, __formatted
text__, images, ... basically anything that can be expressed in Markdown.
Result:
theme:
features:
- content.code.annotate # (1)
I'm a code annotation! I can contain
code, formatted text, images, ... basically anything that can be expressed in Markdown.
Adding line numbers¶
Line numbers can be added to a code block by using the linenums="<start>"
option directly after the shortcode, whereas <start> represents the starting
line number. A code block can start from a line number other than 1, which
allows to split large code blocks for readability.
Example:
``` python linenums="1"
def bubble_sort(items):
for i in range(len(items)):
for j in range(len(items) - 1 - i):
if items[j] > items[j + 1]:
items[j], items[j + 1] = items[j + 1], items[j]
```
Result:
1 2 3 4 5 | |
Highlighting specific lines¶
Specific lines can be highlighted by passing the line numbers to the hl_lines
argument placed right after the language shortcode. Note that line counts start
at 1, regardless of the starting line number specified as part of
linenums.
Example:
``` python hl_lines="2 3"
def bubble_sort(items):
for i in range(len(items)):
for j in range(len(items) - 1 - i):
if items[j] > items[j + 1]:
items[j], items[j + 1] = items[j + 1], items[j]
```
Result:
1 2 3 4 5 | |
Example:
``` python hl_lines="2-5"
def bubble_sort(items):
for i in range(len(items)):
for j in range(len(items) - 1 - i):
if items[j] > items[j + 1]:
items[j], items[j + 1] = items[j + 1], items[j]
```
Result:
1 2 3 4 5 | |
Highlighting inline code blocks¶
When [InlineHilite] is enabled, syntax highlighting can be applied to inline
code blocks by prefixing them with a shebang, i.e. #!, directly followed by
the corresponding language shortcode.
Example:
The `#!python range()` function is used to generate a sequence of numbers.
Result:
The range() function is used to generate a sequence of numbers.
Embedding external files¶
When [Snippets] is enabled, content from other files (including source files)
can be embedded by using the --8<-- notation directly
from within a code block:
Example:
```
--8<-- ".browserslistrc"
```
Result:
last 4 years
Content tabs¶
Sometimes, it's desirable to group alternative content under different tabs, e.g. when describing how to access an API from different languages or environments. Material for MkDocs allows for beautiful and functional tabs, grouping code blocks and other content.
Grouping code blocks¶
Code blocks are one of the primary targets to be grouped, and can be considered a special case of content tabs, as tabs with a single code block are always rendered without horizontal spacing.
Example:
=== "C"
``` c
#include <stdio.h>
int main(void) {
printf("Hello world!\n");
return 0;
}
```
=== "C++"
``` c++
#include <iostream>
int main(void) {
std::cout << "Hello world!" << std::endl;
return 0;
}
```
Result:
#include <stdio.h>
int main(void) {
printf("Hello world!\n");
return 0;
}
#include <iostream>
int main(void) {
std::cout << "Hello world!" << std::endl;
return 0;
}
Grouping other content¶
When a content tab contains more than one code block, it is rendered with horizontal spacing. Vertical spacing is never added, but can be achieved by nesting tabs in other blocks.
Example:
=== "Unordered list"
* Sed sagittis eleifend rutrum
* Donec vitae suscipit est
* Nulla tempor lobortis orci
=== "Ordered list"
1. Sed sagittis eleifend rutrum
2. Donec vitae suscipit est
3. Nulla tempor lobortis orci
Result:
- Sed sagittis eleifend rutrum
- Donec vitae suscipit est
- Nulla tempor lobortis orci
- Sed sagittis eleifend rutrum
- Donec vitae suscipit est
- Nulla tempor lobortis orci
Embedded content¶
When [SuperFences] is enabled, content tabs can contain arbitrary nested content, including further content tabs, and can be nested in other blocks like admonitions or blockquotes:
Example:
!!! example
=== "Unordered List"
_Example_:
``` markdown
* Sed sagittis eleifend rutrum
* Donec vitae suscipit est
* Nulla tempor lobortis orci
```
_Result_:
* Sed sagittis eleifend rutrum
* Donec vitae suscipit est
* Nulla tempor lobortis orci
=== "Ordered List"
_Example_:
``` markdown
1. Sed sagittis eleifend rutrum
2. Donec vitae suscipit est
3. Nulla tempor lobortis orci
```
_Result_:
1. Sed sagittis eleifend rutrum
2. Donec vitae suscipit est
3. Nulla tempor lobortis orci
Result:
Example
Example:
* Sed sagittis eleifend rutrum
* Donec vitae suscipit est
* Nulla tempor lobortis orci
Result:
- Sed sagittis eleifend rutrum
- Donec vitae suscipit est
- Nulla tempor lobortis orci
Example:
1. Sed sagittis eleifend rutrum
2. Donec vitae suscipit est
3. Nulla tempor lobortis orci
Result:
- Sed sagittis eleifend rutrum
- Donec vitae suscipit est
- Nulla tempor lobortis orci
Data tables¶
Material for MkDocs defines default styles for data tables – an excellent way of rendering tabular data in project documentation. Furthermore, customizations like sortable tables can be achieved with a third-party library and some additional JavaScript.
Using data tables¶
Data tables can be used at any position in your project documentation and can contain arbitrary Markdown, including inline code blocks, as well as icons and emojis.
Example:
| Method | Description |
| ----------- | ------------------------------------ |
| `GET` | :material-check: Fetch resource |
| `PUT` | :material-check-all: Update resource |
| `DELETE` | :material-close: Delete resource |
Result:
| Method | Description |
|---|---|
GET |
Fetch resource |
PUT |
Update resource |
DELETE |
Delete resource |
Column alignment¶
If you want to align a specific column to the left, center or right, you
can use the regular Markdown syntax placing : characters at the beginning
and/or end of the divider.
Example:
| Method | Description |
| :---------- | :----------------------------------- |
| `GET` | :material-check: Fetch resource |
| `PUT` | :material-check-all: Update resource |
| `DELETE` | :material-close: Delete resource |
Result:
| Method | Description |
|---|---|
GET |
Fetch resource |
PUT |
Update resource |
DELETE |
Delete resource |
Example:
| Method | Description |
| :---------: | :----------------------------------: |
| `GET` | :material-check: Fetch resource |
| `PUT` | :material-check-all: Update resource |
| `DELETE` | :material-close: Delete resource |
Result:
| Method | Description |
|---|---|
GET |
Fetch resource |
PUT |
Update resource |
DELETE |
Delete resource |
Example:
| Method | Description |
| ----------: | -----------------------------------: |
| `GET` | :material-check: Fetch resource |
| `PUT` | :material-check-all: Update resource |
| `DELETE` | :material-close: Delete resource |
Result:
| Method | Description |
|---|---|
GET |
Fetch resource |
PUT |
Update resource |
DELETE |
Delete resource |
ASCII figures¶
You can use asciiflow to draw ascii diagrams easily.
Markdown:
````aafigure
+-----+ ^
| | |
--->+ +---o--->
| | |
+-----+ V
````
Example:
+-----+ ^
| | |
--->+ +---o--->
| | |
+-----+ V
Example (foreground):
+-----+ ^
| | |
--->+ +---o--->
| | |
+-----+ V
Markdown:
```aafigure
+---------+ +---------+ +---------+
| Shape | | Line | | Point |
+---------+ +---------+ 2 +---------+
| draw +<--------+ start +----O+ x |
| move +<-+ | end | | y |
+---------+ \ +---------+ +---------+
\
\ +---------+
+--+ Circle |
+---------+
| center |
| radius |
+---------+
```
Example:
+---------+ +---------+ +---------+
| Shape | | Line | | Point |
+---------+ +---------+ 2 +---------+
| draw +<--------+ start +----O+ x |
| move +<-+ | end | | y |
+---------+ \ +---------+ +---------+
\
\ +---------+
+--+ Circle |
+---------+
| center |
| radius |
+---------+
Block diagrams¶
blockdiag {
A -> B -> C -> D;
A -> E -> F -> G;
}
blockdiag { A -> B -> C -> D; A -> E -> F -> G; }
seqdiag {
// edge label
A -> B [label = "call"];
A <- B [label = "return"];
// diagonal edge
A -> B [diagonal, label = "diagonal edge"];
A <- B [diagonal, label = "return diagonal edge"];
// color of edge
A -> B [label = "colored label", color = red];
// failed edge
A -> B [label = "failed edge", failed];
}
seqdiag { // edge label A -> B [label = "call"]; A <- B [label = "return"]; // diagonal edge A -> B [diagonal, label = "diagonal edge"]; A <- B [diagonal, label = "return diagonal edge"]; // color of edge A -> B [label = "colored label", color = red]; // failed edge A -> B [label = "failed edge", failed]; }
Mermaid Diagrams¶
Diagrams help to communicate complex relationships and interconnections between different technical components, and are a great addition to project documentation. Material for MkDocs integrates with Mermaid.js, a very popular and flexible solution for drawing diagrams.
Using flowcharts¶
Flowcharts are diagrams that represent workflows or processes. The steps are rendered as nodes of various kinds and are connected by edges, describing the necessary order of steps.
Example:
``` mermaid
graph LR
A[Start] --> B{Error?};
B -->|Yes| C[Hmm...];
C --> D[Debug];
D --> B;
B ---->|No| E[Yay!];
```
Result:
Using sequence diagrams¶
Sequence diagrams describe a specific scenario as sequential interactions between multiple objects or actors, including the messages that are exchanged between those actors.
Example:
``` mermaid
sequenceDiagram
Alice->>John: Hello John, how are you?
loop Healthcheck
John->>John: Fight against hypochondria
end
Note right of John: Rational thoughts!
John-->>Alice: Great!
John->>Bob: How about you?
Bob-->>John: Jolly good!
```
Result:
Using state diagrams¶
State diagrams are a great tool to describe the behavior of a system, decomposing it into a finite number of states, and transitions between those states.
Example:
``` mermaid
stateDiagram-v2
[*] --> Active
state Active {
[*] --> NumLockOff
NumLockOff --> NumLockOn : EvNumLockPressed
NumLockOn --> NumLockOff : EvNumLockPressed
--
[*] --> CapsLockOff
CapsLockOff --> CapsLockOn : EvCapsLockPressed
CapsLockOn --> CapsLockOff : EvCapsLockPressed
--
[*] --> ScrollLockOff
ScrollLockOff --> ScrollLockOn : EvScrollLockPressed
ScrollLockOn --> ScrollLockOff : EvScrollLockPressed
}
```
Result:
Using class diagrams¶
Class diagrams are central to object oriented programing, describing the structure of a system by modelling entities as classes and relationships between them.
Example:
``` mermaid
classDiagram
Person <|-- Student
Person <|-- Professor
Person : +String name
Person : +String phoneNumber
Person : +String emailAddress
Person: +purchaseParkingPass()
Address "1" <-- "0..1" Person:lives at
class Student{
+int studentNumber
+int averageMark
+isEligibleToEnrol()
+getSeminarsTaken()
}
class Professor{
+int salary
}
class Address{
+String street
+String city
+String state
+int postalCode
+String country
-validate()
+outputAsLabel()
}
```
Result:
Using entity-relationship diagrams¶
An entity-relationship diagram is composed of entity types and specifies relationships that exist between entities. It describes inter-related things in a specific domain of knowledge.
Example:
``` mermaid
erDiagram
CUSTOMER ||--o{ ORDER : places
ORDER ||--|{ LINE-ITEM : contains
CUSTOMER }|..|{ DELIVERY-ADDRESS : uses
```
Result:
Footnotes¶
Footnotes are a great way to add supplemental or additional information to a specific word, phrase or sentence without interrupting the flow of a document. Material for MkDocs provides the ability to define, reference and render footnotes.
Adding footnote references¶
A footnote reference must be enclosed in square brackets and must start with a
caret ^, directly followed by an arbitrary identifier, which is similar to
the standard Markdown link syntax.
Example:
Lorem ipsum[^1] dolor sit amet, consectetur adipiscing elit.[^2]
Result:
Lorem ipsum1 dolor sit amet, consectetur adipiscing elit.2
Adding footnote content¶
The footnote content must be declared with the same identifier as the reference. It can be inserted at an arbitrary position in the document and is always rendered at the bottom of the page. Furthermore, a backlink to the footnote reference is automatically added.
on a single line¶
Short footnotes can be written on the same line.
Example:
[^1]: Lorem ipsum dolor sit amet, consectetur adipiscing elit.
Result:
on multiple lines¶
Paragraphs can be written on the next line and must be indented by four spaces.
Example:
[^2]:
Lorem ipsum dolor sit amet, consectetur adipiscing elit. Nulla et euismod
nulla. Curabitur feugiat, tortor non consequat finibus, justo purus auctor
massa, nec semper lorem quam in massa.
Result:
Formatting¶
Material for MkDocs provides support for several HTML elements that can be used to highlight sections of a document or apply specific formatting. Additionally, Critic Markup is supported, adding the ability to display suggested changes for a document.
Highlighting changes¶
When [Critic] is enabled, Critic Markup can be used, which adds the ability to highlight suggested changes, as well as add inline comments to a document.
Example:
Text can be deleted and replacement text added. This can also be
combined into onea single operation. Highlighting is also
possible and comments can be added inline.
Formatting can also be applied to blocks by putting the opening and closing
tags on separate lines and adding new lines between the tags and the content.
Result:
Text can be deleted and replacement text
added. This can also be combined into
onea single operation.
Highlighting is also possible
and comments can be added inline.
Formatting can also be applied to blocks by putting the opening and closing tags on separate lines and adding new lines between the tags and the content.
Highlighting text¶
When [Caret, Mark & Tilde] are enabled, text can be highlighted with a simple
syntax, which is more convenient that directly using the corresponding
mark, ins and del HTML tags.
Example:
- ==This was marked==
- ^^This was inserted^^
- ~~This was deleted~~
Result:
- This was marked
- This was inserted
This was deleted
Sub- and superscripts¶
When [Caret & Tilde][Caret, Mark & Tilde] are enabled, text can be sub- and
superscripted with a simple syntax, which is more convenient that directly
using the corresponding sub and sup HTML tags:
Example:
- H~2~0
- A^T^A
Result:
- H20
- ATA
Adding keyboard keys¶
When [Keys] is enabled, keyboard keys can be rendered with a simple syntax. Consult the Python Markdown Extensions documentation to learn about all available shortcodes.
Example:
++ctrl+alt+del++
Result:
++ctrl+alt+del++
Icons + Emojis¶
One of the best features of Material for MkDocs is the possibility to use more
than 8.000 icons and thousands of emojis in your project
documentation with practically zero additional effort. Moreover, custom icons
can be added and used in mkdocs.yml, documents and templates.
The following icon sets are bundled with Material for MkDocs:
Emojis can be integrated in Markdown by putting the shortcode of the emoji between two colons. If you're using Twemoji (recommended), you can look up the shortcodes at Emojipedia.
Example:
:smile:
Result:
When Emoji is enabled, icons can be used similar to emojis, by referencing
a valid path to any icon bundled with the theme, which are located in the
.icons directory, and replacing / with -:
Example:
- :material-account-circle: – `material/account-circle.svg`
- :fontawesome-regular-laugh-wink: – `fontawesome/regular/laugh-wink.svg`
- :octicons-repo-push-16: – `octicons/repo-push-16.svg`
Result:
with colors¶
When Attribute Lists is enabled, custom CSS classes can be added to icons by suffixing the icon with a special syntax. While HTML allows to use inline styles, it's always recommended to add an additional style sheet and move declarations into dedicated CSS classes.
Example:
- :fontawesome-brands-medium:{ .medium } – Medium
- :fontawesome-brands-twitter:{ .twitter } – Twitter
- :fontawesome-brands-facebook:{ .facebook } – Facebook
.medium {
color: #00AB6C;
}
.twitter {
color: #1DA1F2;
}
.facebook {
color: #4267B2;
}
extra_css:
- stylesheets/extra.css
Result:
- – Medium
with animations¶
Similar to adding colors, it's just as easy to add animations to icons by
using an additional style sheet, defining a @keyframes rule and adding a
dedicated CSS class to the icon.
Example:
:octicons-heart-fill-24:{ .heart }
@keyframes heart {
0%, 40%, 80%, 100% {
transform: scale(1);
}
20%, 60% {
transform: scale(1.15);
}
}
.heart {
animation: heart 1000ms infinite;
}
extra_css:
- stylesheets/extra.css
Result:
Images¶
While images are first-class citizens of Markdown and part of the core syntax, it can be difficult to work with them. Material for MkDocs makes working with images more comfortable, providing styles for image alignment and image captions.
Image alignment¶
When Attribute Lists is enabled, images can be aligned by adding the
respective alignment directions via the align attribute, i.e. align=left or
align=right:
Example:
{ align=left }
Result:
Lorem ipsum dolor sit amet, consectetur adipiscing elit. Nulla et euismod nulla. Curabitur feugiat, tortor non consequat finibus, justo purus auctor massa, nec semper lorem quam in massa.
Example:
{ align=right }
Result:
Lorem ipsum dolor sit amet, consectetur adipiscing elit. Nulla et euismod nulla. Curabitur feugiat, tortor non consequat finibus, justo purus auctor massa, nec semper lorem quam in massa.
If there's insufficient space to render the text next to the image, the image will stretch to the full width of the viewport, e.g. on mobile viewports.
Why is there no centered alignment?
The align attribute doesn't allow for centered alignment, which
is why this option is not supported by Material for MkDocs.1 Instead,
the image captions syntax can be used, as captions are optional.
Image captions¶
Sadly, the Markdown syntax doesn't provide native support for image captions,
but it's always possible to use HTML. Using figure and figcaption, captions
can be added to images.
Example:
<figure markdown> <!-- (1) -->
{ width="300" }
<figcaption>Image caption</figcaption>
</figure>
Remember to enable the Markdown in HTML extension.
Result:
Image lazy-loading¶
Modern browsers provide native support for lazy-loading images
through the loading=lazy directive, which degrades to eager-loading in
browsers without support:
{ loading=lazy }
Lists¶
Material for MkDocs supports several flavors of lists that cater to different use cases, including unordered lists and ordered lists, which are supported through standard Markdown, as well as definition lists and task lists, which are supported through extensions.
Using unordered lists¶
Unordered lists can be written by prefixing a line with a -, * or + list
marker, all of which can be used interchangeably. Furthermore, all flavors
of lists can be nested inside each other.
Example:
- Nulla et rhoncus turpis. Mauris ultricies elementum leo. Duis efficitur
accumsan nibh eu mattis. Vivamus tempus velit eros, porttitor placerat nibh
lacinia sed. Aenean in finibus diam.
* Duis mollis est eget nibh volutpat, fermentum aliquet dui mollis.
* Nam vulputate tincidunt fringilla.
* Nullam dignissim ultrices urna non auctor.
Result:
-
Nulla et rhoncus turpis. Mauris ultricies elementum leo. Duis efficitur accumsan nibh eu mattis. Vivamus tempus velit eros, porttitor placerat nibh lacinia sed. Aenean in finibus diam.
- Duis mollis est eget nibh volutpat, fermentum aliquet dui mollis.
- Nam vulputate tincidunt fringilla.
- Nullam dignissim ultrices urna non auctor.
Using ordered lists¶
Ordered lists must start with a number immediately followed by a dot. The
numbers do not need to be consecutive and can be all set to 1., as they will
be re-numbered when rendered.
Example:
1. Vivamus id mi enim. Integer id turpis sapien. Ut condimentum lobortis
sagittis. Aliquam purus tellus, faucibus eget urna at, iaculis venenatis
nulla. Vivamus a pharetra leo.
1. Vivamus venenatis porttitor tortor sit amet rutrum. Pellentesque aliquet
quam enim, eu volutpat urna rutrum a. Nam vehicula nunc mauris, a
ultricies libero efficitur sed.
2. Morbi eget dapibus felis. Vivamus venenatis porttitor tortor sit amet
rutrum. Pellentesque aliquet quam enim, eu volutpat urna rutrum a.
1. Mauris dictum mi lacus
2. Ut sit amet placerat ante
3. Suspendisse ac eros arcu
Result:
-
Vivamus id mi enim. Integer id turpis sapien. Ut condimentum lobortis sagittis. Aliquam purus tellus, faucibus eget urna at, iaculis venenatis nulla. Vivamus a pharetra leo.
-
Vivamus venenatis porttitor tortor sit amet rutrum. Pellentesque aliquet quam enim, eu volutpat urna rutrum a. Nam vehicula nunc mauris, a ultricies libero efficitur sed.
-
Morbi eget dapibus felis. Vivamus venenatis porttitor tortor sit amet rutrum. Pellentesque aliquet quam enim, eu volutpat urna rutrum a.
- Mauris dictum mi lacus
- Ut sit amet placerat ante
- Suspendisse ac eros arcu
-
Using definition lists¶
When [Definition Lists] is enabled, lists of arbitrary key-value pairs, e.g. the parameters of functions or modules, can be enumerated with a simple syntax.
Example:
`Lorem ipsum dolor sit amet`
: Sed sagittis eleifend rutrum. Donec vitae suscipit est. Nullam tempus
tellus non sem sollicitudin, quis rutrum leo facilisis.
`Cras arcu libero`
: Aliquam metus eros, pretium sed nulla venenatis, faucibus auctor ex. Proin
ut eros sed sapien ullamcorper consequat. Nunc ligula ante.
Duis mollis est eget nibh volutpat, fermentum aliquet dui mollis.
Nam vulputate tincidunt fringilla.
Nullam dignissim ultrices urna non auctor.
Result:
Lorem ipsum dolor sit amet-
Sed sagittis eleifend rutrum. Donec vitae suscipit est. Nullam tempus tellus non sem sollicitudin, quis rutrum leo facilisis.
Cras arcu libero-
Aliquam metus eros, pretium sed nulla venenatis, faucibus auctor ex. Proin ut eros sed sapien ullamcorper consequat. Nunc ligula ante.
Duis mollis est eget nibh volutpat, fermentum aliquet dui mollis. Nam vulputate tincidunt fringilla. Nullam dignissim ultrices urna non auctor.
Using task lists¶
When [Tasklist] is enabled, unordered list items can be prefixed with [ ] to
render an unchecked checkbox or [x] to render a checked checkbox, allowing
for the definition of task lists.
Example:
- [x] Lorem ipsum dolor sit amet, consectetur adipiscing elit
- [ ] Vestibulum convallis sit amet nisi a tincidunt
* [x] In hac habitasse platea dictumst
* [x] In scelerisque nibh non dolor mollis congue sed et metus
* [ ] Praesent sed risus massa
- [ ] Aenean pretium efficitur erat, donec pharetra, ligula non scelerisque
Result:
- Lorem ipsum dolor sit amet, consectetur adipiscing elit
- Vestibulum convallis sit amet nisi a tincidunt
- In hac habitasse platea dictumst
- In scelerisque nibh non dolor mollis congue sed et metus
- Praesent sed risus massa
- Aenean pretium efficitur erat, donec pharetra, ligula non scelerisque
MathJax¶
MathJax is a beautiful and accessible way to display mathematical content in the browser, adds support for mathematical typesetting in different notations (e.g. LaTeX, MathML, AsciiMath), and can be easily integrated with Material for MkDocs.
Using block syntax¶
Blocks must be enclosed in $$...$$ or \[...\]on separate lines:
Example:
$$
\operatorname{ker} f=\{g\in G:f(g)=e_{H}\}{\mbox{.}}
$$
Result:
Using inline block syntax¶
Inline blocks must be enclosed in $...$ or \(...\):
Example:
The homomorphism $f$ is injective if and only if its kernel is only the
singleton set $e_G$, because otherwise $\exists a,b\in G$ with $a\neq b$ such
that $f(a)=f(b)$.
Result:
The homomorphism f is injective if and only if its kernel is only the singleton set e_G, because otherwise \exists a,b\in G with a\neq b such that f(a)=f(b).
-
You might also realize that the
alignattribute has been deprecated as of HTML5, so why use it anyways? The main reason is portability – it's still supported by all browsers and clients, and is very unlikely to be completely removed, as many older websites still use it. This ensures a consistent appearance when a Markdown file with these attributes is viewed outside of a website generated by Material for MkDocs. ↩↩↩↩↩ -
Lorem ipsum dolor sit amet, consectetur adipiscing elit. Nulla et euismod nulla. Curabitur feugiat, tortor non consequat finibus, justo purus auctor massa, nec semper lorem quam in massa. ↩
